ทดสอบติดตั้ง Windows 7 บน VirtualBox ตอนที่ 1

คงหนีไม่พ้นกับกระแสความแรงของ OS ตัวล่าสุดจาก Microsoft ที่เพิ่งปล่อยออกมาให้ดาวน์โหลดและใช้งาน
ฟรี 1 ปีเต็ม นั้นก็คือ Windows 7 Release Candidate (RC Build 7100) เหล่าขา Copy ทั้งหลายคงจะ
ดีใจที่ไม่ต้องแอบซ่อน สามารถดาวน์โหลดและนำไปใช้งานได้ฟรีจนถึง 1 มิถุนายน 2010 นับว่าเป็นฟรีแวร์อีก
ตัวที่กำลังฮือฮาและมีเสียงตอบรับจากผู้งานค่อนข้างในทางบวกกว่าวินโดว์ที่ออกมาก่อนหน้านี้คือ Vista ไม่ต้อง
บอกว่าห่วยแค่ไหน แต่เราอย่าไปพูดถึงมันเลยดีกว่า ในเมื่อตอนนี้เราได้วินโดว์ตัวใหม่ไว้ใช้งาน มาติดตามมินิรีวิว
เล็กๆจากผมกันดีกว่้า เกิดขึ้นเพราะความอยากลองของผม เอาจับเอา Win 7 มาทดสอบติดตั้งบน VirtualBox
เอ๊ะ!! แล้วไอ้ VirtualBox มันคืออะไร ผมขออธิบายสั้นๆละกันครับ มันคือโปรแกรมจำลองเครื่องคอมพิวเตอร์
อีกเครื่อง ไว้ในเครื่องคอมที่เราใช้งานอยู่(งงไหม?) อันนี้คนใช้ลีนุกซ์คงจะคุ้นเคยกันดี เรามาเริ่มกันเลยดีกว่าครับ
แบบ Step แต่ไม่ by Step (พูดให้งงทำไม)
Step 1 – ดาวน์โหลด Sun VirtualBox
ทำการดาวน์โหลด VirtualBox ก่อนนะครับ สำหรับ VirtualBox ก็แบ่งเป็น 3 แบบนะครับ สำหรับติดตั้งบน
Windows, Mac, Linux แต่ในที่นี่เราจะโหลดตัวนี้ VirtualBox 2.2.2 for Windows hosts X86/Amd64
ขนาดไฟล์ก็ประมาณ 63MB
Step 2 – ติดตั้ง Sun VirtualBox
เมื่อเราดาวน์โหลดไฟล์เสร็จเรียบร้อยแล้ว มาถึงขั้นตอนการติดตั้งนั้นง่ายมากๆ เหมือนติดตั้งโปรแกรมทั่วไป
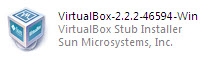
คลิกที่ำไฟล์เพื่อเริ่มการติดตั้ง ก็ตามสเตปที่ไม่ต้องอ่าน ลืมหูลืมตาคลิก Next ไปโลด มาถึงตรงนี้ไม่ต้องตกใจ
จะเจอกับข้อความขึ้นว่า “Warning Network Interfaces”? เป็นการแจ้งเตือนว่าฉันจะตัดเครือข่ายและจะ
สร้างตัว Connetion ใหม่ขึ้นมาสำหรับ VirtualBox ขึ้นมาอีก 1 อัน เพื่อให้เราใช้เน็ตใน VirtualBox ได้ไง
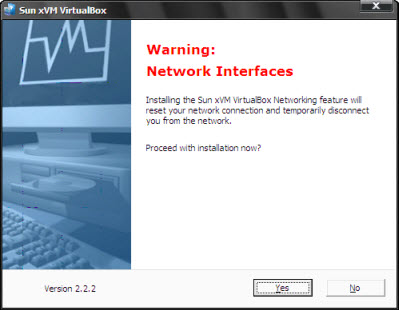
Step 3 – ลงทะเบียน
เมื่อติดตั้ง VirtualBox เสร็จเรียบร้อยแล้ว เมื่อรันโปรแกรมครั้งแรก โปรแกรมก็จะให้ลงทะเบียนเพื่อเข้าใช้งาน
เพียงแค่กรอกชื่อและอีเมล์ลงไป จากนั้นก็กด Confirm หลังนั้นก็จะผมกับ popup ข้อความขอบคุณแสดงขึ้นมา
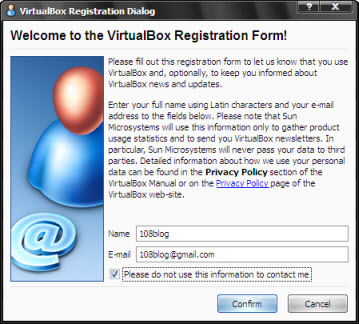
Step 4 – เริ่มใช้งาน VirtualBox
หลังจากทำทุกขั้นตอนครบแล้ว หลังจากนี้ก็มาถึงขั้นตอนการเริ่มใช้งานโปรแกรม VirtualBox จะพบหน้าต่างต้อน
รับของ VirtualBox ถ้าแสดงหน้าต่างแบบนี้ แสดงว่าติดตั้งเสร็จสมบูรณ์
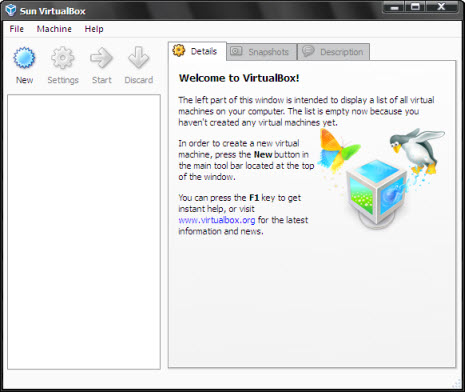
Step 5 – เริ่มสร้างคอมพิวเตอร์จำลอง(เสมือน)
คลิก New หลังจากนั้นก็จะเจอหน้าต่างก็คลิก Next ใส่ชื่ออะไรก็ได้(Win7) ในส่วนของ Version ให้เลือกเป็น
Windows 7 หรือจะทำตามรูปก็ได้นะครับ เสร็จก็เลือก Next
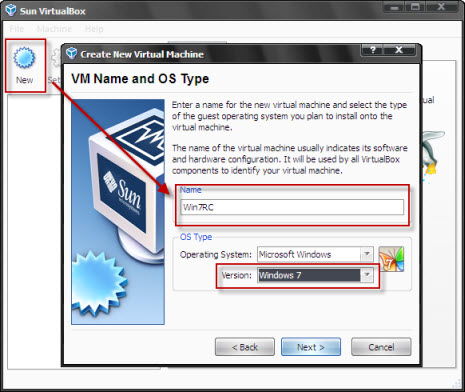
เมื่อกำหนดชื่อและเลือกเวอร์ชั่นสำหรับติดตั้งเรียบร้อยแล้ว ในขั้นตอนนี้ก็เลือกหน่วยความจำ(RAM) สำหรับเครื่อง
ในที่นี่ตัวโปรแกรมจะกำหนดมาให้ 512MB แต่ Windows 7 จะต้องใช้หน่วยความจำขั้นตํ่าอย่างน้อย 1GBหรือ
1024MB หากเครื่องคุณมีแรมน้อยกว่า 2GB อาจจะต้องคิดก่อนการติดตั้ง Win7RC สักนิ๊ด อาจจะติดตั้งได้แต่
อาจทำงานได้ไม่เต็มประสิทธิภาพ เพราะฉนั้นแนะนำควรมีแรมอย่างน้อย 2GB
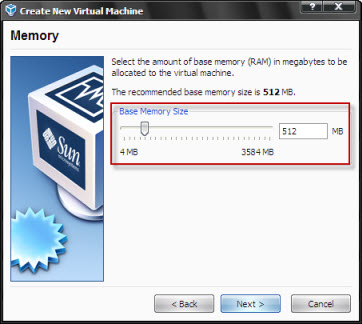
แต่ผมเลือก 512MB เพราะแรมเครื่องผมแค่ 1GB แต่สำหรับใครที่มีแรมมากกว่า 2GB ก็เลือกเป็น 1GB หรือ 1024MB
ขั้นตอนนี้ต่อไปเป็นการกำหนดค่าของ Harddisk แต่เราไม่ต้องไปยุ่งให้เลือก Next ไปขั้นตอนต่อไป
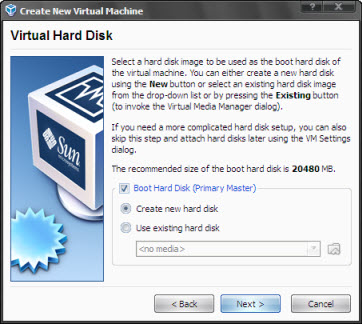
ขั้นตอนการเลือก พื้นที่สำหรับติดตั้ง Windows 7 โดย Microsoft กำหนดให้ว่าวินโดว์ควรใช้พื้นที่ 20GB ในการ
ติดตั้ง ดังนั้นคุณสามารถกำหนดพื้นที่ได้เอง โดยเลือกแบบ Dynamically expanding storage
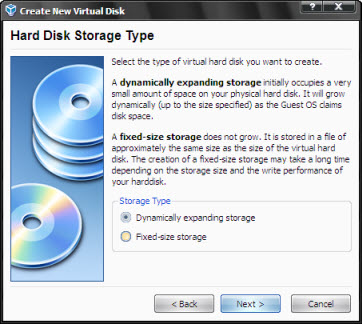
พื้นที่อาร์ดดิสที่ต้องการ ในที่นี่ผมจะเลือก 20GB ตามที่โปรแกรมกำหนดมาให้เพราะว่าพื้นที่อาร์ดดิสเยอะ
อยู่แล้ว แต่สำหรับคนที่พื้นที่จำกัดก็เลือกสัก 10GB ก็ได้ หลังจากเลือกเสร็จแล้วก็กด Next ก็จะเจอหน้าต่าง
เกี่ยวกับการตั้งค่าที่เราได้ตั้งมาตั้งแต่ตอนต้น ก็เลือก Finish
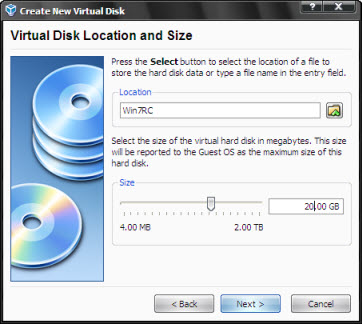
หลังจากที่เลือก Finish โปรแกรมก็จะพากลับมาสู่หน้าต่างของ VirtualBox เหมือนตอนเปิดโปรแกรมครั้งแรกแต่
ครั้งนี้จะมีรายละเอียดที่เราได้ตั้งค่าลงไปจะแสดงให้เห็น Win7RC มาถึงขั้นตอนนี้ก็เหลือแต่ติดตั้งตัว Win7 ลงไป
ก็สมบูรณ์
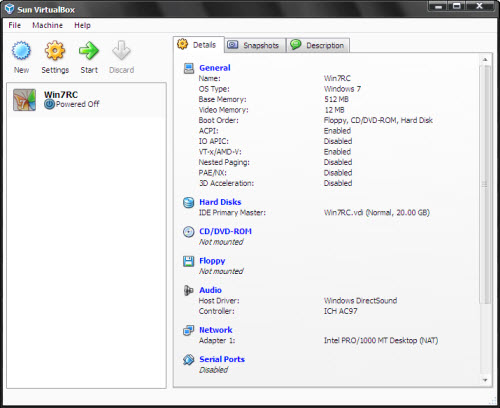
ติดตามทดสอบติดตั้ง Windows 7 บน VirtualBox ตอนที่ 2 ได้เร็วๆนี้นะครับ เมื่อยมือไม่เคยเขียนยาวขนาดนี้
มาก่อน ติชมกันได้นะครับ.








