เคล็ดลับวิธีเพิ่มความเร็วให้กับ iPhone, iPad และ iPod touch หลังอัพเดท iOS 7

เชื่อว่าตอนนี้หลาย ๆ คนก็อัพเดท iPhone, iPad และ iPod touch ไปใช้งาน iOS 7 กันอย่างแน่นอน แต่ดู
เหมือนหลังจากอัพเดทแล้ว หลาย ๆ คนที่ใช้ iPhone 4s/4, iPad 2,3 และ iPad mini เจอปัญหากับอาการ
เครื่องหน่วง ความเร็วในการใช้งานลดลง การตอบสนองช้า บางทีถึงขั้นค้างก็มี ทำให้หลายคนเกิดเริ่มเบื่อที่จะใช้
งาน iOS 7 และอยากดาวน์เกรดกลับไปใช้ iOS 6 แต่น่าเสียดายที่แอปเปิลได้ปิดการดาวน์เกรดไปเสียแล้ว แต่
วันนี้มีเคล็ดลับวิธีเพิ่มความเร็วให้กับ iPhone, iPad และ iPod touch หลังอัพเดท iOS 7 ที่ทำแล้วเห็นผลได้
แน่นอน และยังช่วยประหยัดแบตเตอรี่ได้อีกด้วย ขั้นตอนมีอะไรบ้าง มาติดตามกันเลย
เปิดใช้ “Increase Contrast” ปิดพื้นหลังโปร่งแสงและเอฟเฟกเบลอ
อย่างที่หลาย ๆ คนรู้กันว่า iOS 7 มีลูกเล่นและเอฟเฟกภาพพื้นหลังโปร่งแสงและภาพเบลอต่าง ๆ แน่นอนเมื่อมีสิ่ง
เหล่านี้มาเกี่ยวข้องทำให้ เครื่องนั้นกินทรัพยากรเพิ่มขึ้น ทางออกก็คือ ปิดเอฟเฟกเหล่านี้ซะ วิธีการไปที่ Settings >
General > Accessibility > Increase Contrast > On
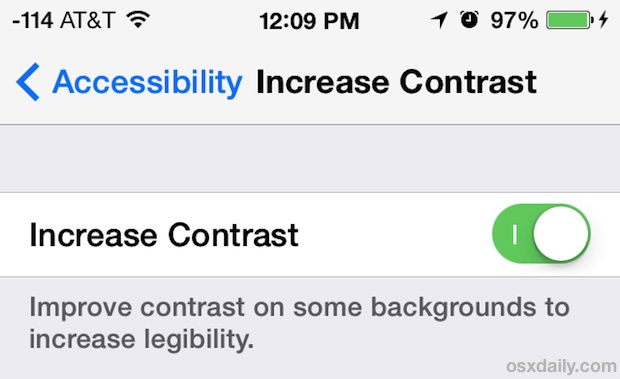
ปิด Background App Refresh
ปิดการดึงข้อมูลเบื้องหลัง บางแอพพลิเคชั่นที่เราเปิดทิ้งไว้ บางครั้งแอพฯ ดังกล่าวอาจอัพเดทข้อมูลต่าง ๆ อยู่เบื้องหลัง
แบบอัตโนมัติแม้เราจะไม่ได้เปิดแอพฯ ขึ้นมาใช้งาน เพราะเหตุนี้ อาจจะทำให้เครื่องต้องประมวลผลอยู่ตลอดเวลา วิธีการ
ให้ทำการปิด Background App Refresh จะเลือกปิดเฉพาะแอพฯ หรือเลือกปิดทั้งหมดก็ได้ โดยไปที่ Settings >
General > Background App Refresh > OFF
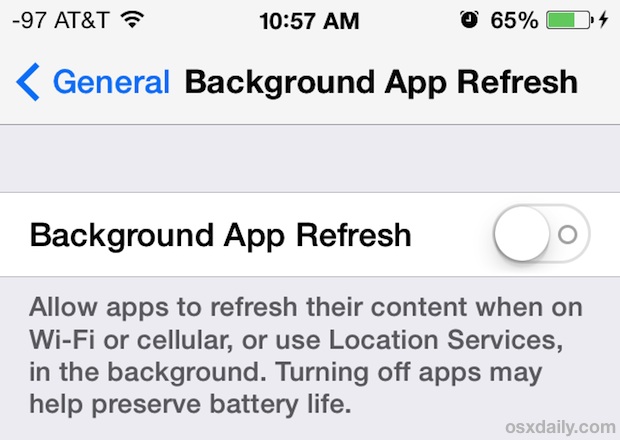
ปิดเอฟเฟกเคลื่อนไหวต่าง ๆ (Reduce Motion)
ปิดลูกเล่นที่เป็นเอฟเฟกต์พื้นหลังเคลื่อนไหวและเมื่อเราเอียงเครื่องไอคอนต่าง ๆ ก็จะเอียงตาม ลูกเล่นนี้เรียกว่า
Parallax (พารัลแลกซ์) ซึ่งลูกเล่นดังกล่าวสามารถปิดการใช้งานได้ โดยไปที่ Settings > General > Accessibility >
Reduce Motion > เลือก OFF
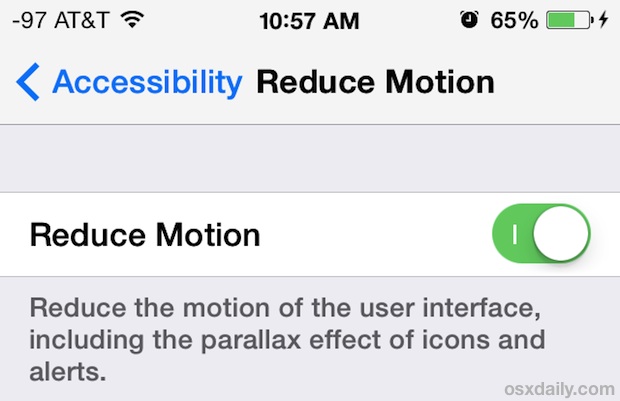
ปิดอัพเดทแอพฯ อัตโนมัติ (Automatic Updates)
iOS 7 มีฟีเจอร์อัพเดทแอพฯ ให้อัตโนมัติ ผู้ใช้ไม่จำเป็นต้องเข้าไปอัพเดทแอพฯ เอง เพื่อมีแอพฯ เวอร์ชั่นใหม่ออกมา
ก็จะถูกอัพเดทให้อัตโนมัติ หากเครื่องใครลงแอพฯ ไว้เยอะ ๆ เมื่อถึงเวลาที่อัพเดทพร้อม ๆ กันคงจะทำให้เปลืองแบตเตอรี่
ไม่น้อย เพราะฉะนั้นแนะนำให้ปิดการอัพเดทแอพฯ อัตโนมัติ โดยไปที่ Settings > iTunes & App Store >
Automatic Downloads > OFF
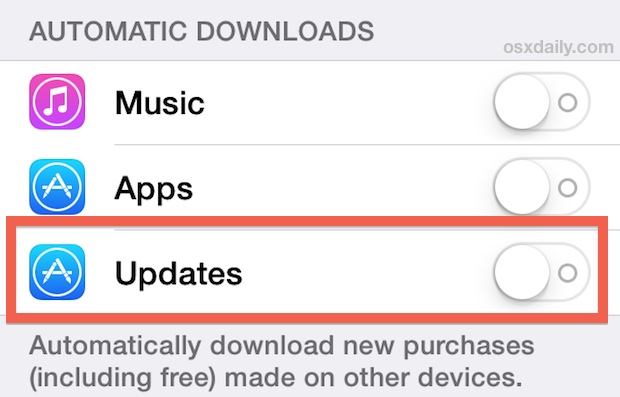
ปิดแอพฯ ที่ไม่ได้ใช้งานด้วย Multitasking
การปิดแอพฯ ใน Multitasking ของ iOS 7 จะไม่เหมือนกับ iOS 6 ที่จะต้องกดปุ่ม Home 2 ครั้ง แตะค้างที่ไอคอนแอพฯ
ที่ต้องการปิดจนสั่นดุกดิก จากนั้นก็แตะเครื่องหมายกากบาทเพื่อปิดแอพฯ แต่สำหรับ iOS 7 ระบบ Multitasking ใช้งาน
ง่ายกว่าเดิม เพียงแค่กดปุ่ม Home 2 ครั้ง จากนั้นเลือกแอพฯ ที่ต้องการปิดแล้วเลื่อนขึ้นด้านบน
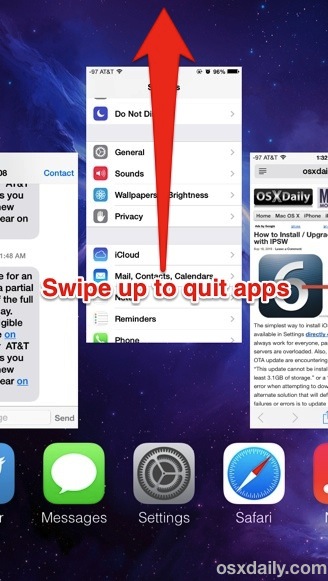
เลิกใช้วอลเปเปอร์แบบเคลื่อนไหว (Dynamic Wallpaper)
iOS 7 มีวอลเปเปอร์แบบใหม่ที่เรียกว่า Dynamic Wallpaper เป็นวอลเปเปอร์ที่สามารถเคลื่อนไหวได้ และเมื่อมัน
เคลื่อนไหวอยู่ตลอดเวลาก็จะทำให้เปลืองแบตเตอรี่ วิธีการเดียวกันคือปิดการใช้งาน Dynamic Wallpaper โดยเลือก
ใช้งานภาพวอลเปเปอร์แบบภาพนิ่งไม่เคลื่อนไหวแทน (Stills)
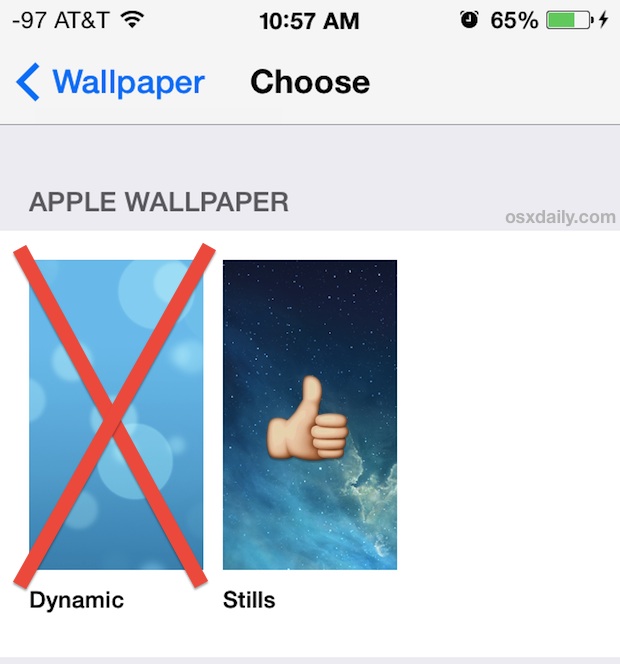
เคลียร์การตั้งค่าด้วย Reset All Settings
อีกหนึ่งวิธีที่ผู้ใช้งาน iPhone, iPad และ iPod touch นิยมทำกันหลังจากอัพเดทเป็น iOS 7 เสร็จแล้ว นั้นก็คือการเคลียร์
การตั้งค่าต่าง ๆ ของเครื่อง โดยไปที่ Settings > General > Reset> Reset all Settings
ล้างเครื่องใหม่แบบ Restore ลบทุกอย่าง แล้วติดตั้งใหม่หมดจด
หากทำตามขั้นตอนทั้งหมดแล้วยังไม่ดีขึ้น แนะนำให้ทำการ Restore เครื่อง แล้วติดตั้ง iOS 7 แบบเพียว ๆ วิธีการนี้จะช่วย
ให้เหมือนกับเราได้ iDevice เครื่องใหม่ ทุกอย่างยังไม่ถูกตั้งแต่ ทำให้การทำงานรวดเร็วขึ้น นี่คือทางออกสุดท้าย








